今までWordpressのテーマにSimplicity2を利用していたのですが、Cocoonに変更しました。そのせいかどうかは分かりませんが、Google Adsenseの自動広告 が意図しない場所に掲載されるようになりました。この問題の対策について紹介します。
はじめに
WordPressのテーマをSimplicity2からCocoonに変更しました。その後、しばらくしてからブログの内容を確認していると、いつ頃からかメニューの下に広告が掲載されていることに気付きました。これは、以前から導入していたGoogle Adsenseの「広告掲載の自動化」が原因です。
Google Adsenseの「広告掲載の自動化」をSimplicity2で利用していた時は、このような現象は起こりませんでした。試してないので分かりませんが、ひょっとしたら、テーマによって広告の掲載位置が影響を受けるのかもしれません。いずれにせよ、メニューの下に広告が掲載される場合、ドロップダウンメニューを使用していると誤クリックが生じる可能性があります。
自動広告が勝手に配置しているとはいえ、誤クリックが生じるのは嫌ですし、メニュー直下の広告は目障りです。一応、このような状況はポリシー違反に繋がるか調べてみました。
今回のメニュー直下に広告が配置されることが該当するかは分かりませんが、自動広告では参考サイトのようにポリシー違反の条件に合致する広告の配置が勝手に行われるようです。しかし、自動広告が自動で行っており、サイト運営者側で制御できないとのことでポリシー違反にはならないようです。
ところが、Google Adsenseのページにログインし、機能を色々調べてみると、広告の表示位置を制御?する機能があることに気付きました。手動であればポリシー違反になる場所に広告が自動配置された場合、仮にポリシー違反にならないとしても、このような機能があるのであれば、どのように判定されるか分かりません。そこで、今回の機能を利用して、任意の場所から広告を除外できるか試してみることにしました。
この結果、時間は掛かりましたが、指定した場所から広告が除外されるようになりました。
Adsenseの自動広告
Google Adsenseの自動広告に関しては以下の通りです。
自動広告は、シンプルかつ革新的な方法でコンテンツを収益化できるフォーマットです。自動広告では、サイト上のすべてのページにコードを 1 つ配置します。これによりサイトをスキャンして、高い掲載結果が得られる可能性が高く増収を見込める場所に、自動的に広告を掲載します。
メリットとして、レイアウトやコンテンツ、既存の Google 広告に基づいてページを分析して掲載場所を特定するので、表示広告数が適切に増え、増収に繋がります。また、広告コードを1つ配置するだけで広告を掲載できるので簡単です。さらに、広告コードを配置するさえすれば、サイトや広告設定に変更を加えた場合でも自動広告が自動的に調整されます。画面サイズに合わせて、広告が自動的に調整されるため、モバイルにも対応しています。
手動で広告を配置した場合、配置場所によっては規約に違反してしまう可能性がありました。しかし、自動広告の場合、仮に規約違反になる場所に広告が配置されてもポリシー違反にならないようです。例えば、今回、自動広告の削除について調べたきっかけは、サイトのヘッダー周辺に広告が表示され、「スクロールしなければ見えない位置にコンテンツを押しやるサイトレイアウト」に該当する可能性があったからです。しかし、以下の内容から自動広告で配置された場合はポリシー違反にならないことが分かりました。
とは言え、自動広告のデメリットとしては、意図しないところに広告が配置され、レイアウトが崩れるということが挙げられます。
削除手順
まず、Google Adsenseにログインします。次に、左メニューの「広告」→「サマリー」の順にクリックします(図1の赤枠)。「サマリー」では、「サイトごと」タブに広告掲載の自動化を行っているサイトが登録されています。そこで、広告掲載の自動化を行っているサイトの編集ボタンをクリックします(図1の青枠)。
編集ボタンをクリックすると、広告設定のプレビューが表示されます。広告設定のプレビューでは、まずモバイル画面が表示され、自動広告の例が表示されます。自動広告の例には削除ボタンがあるので、表示させたくない位置にある例の削除ボタンをクリックします(図2)。
次に、削除ボタンをクリックすると、確認メッセージが表示されます。確認メッセージの「削除」ボタンをさらにクリックします(図3の赤枠)。
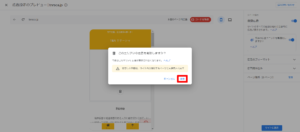
図3 削除確認メッセージ
新しくなった「広告設定のプレビュー」で「フィードバックの送信」がなくなりました。このため、図4~図6.3は過去の設定方法のため、現在は以下の説明の手順は必要ありません。「削除ボ」タンをクリックすると、今度はラジオボタンで削除理由を尋ねるメッセージが表示されます。該当する理由のラジオボタンを選択し(図4の青枠)、「送信」ボタンをクリックします(図4の赤枠)。
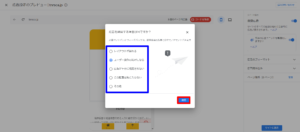
図4 広告を削除する理由
「送信」ボタンをクリックすると、フィードバックの送信が表示されます。「スクリーンショットを含める」をチェックすると(図5の青枠)、スクリーンショットを含めたフィードバックを送信送信できるようになります。
スクリーンショットを含めたフィードバックを送信する場合、図5の赤枠をクリックします。すると、画面がマスキングされ、問題個所を選択できるようになります(図6.1)。次に、問題個所を選択すると、選択された部分のマスキングが解除されます。選択個所が決まったら、「終了」ボタンをクリックします(図6.2の赤枠)。終了ボタンをクリックすると、フィードバックの送信に選択個所が表示されます(図6.3の青枠)。選択個所に問題がなければ「送信」ボタンをクリックします(図6.3の赤枠)。
広告の削除を行うと、画面右のメニュー「広告のフォーマット」に削除した広告の数が表示されます(図7.1の青枠)。ただし、この時点では実際のサイトでは広告は削除されません。画面右のメニューの下にある「サイトに適用」ボタンを押して適用されます(図7.1の赤枠)。また、図7.1の青枠にある矢印ボタンをクリックすると、図7.2の赤枠のように削除した広告が表示されます。目のマークは削除した広告を確認できます。矢印のリターンマークは削除した広告を再表示します。
「サイトに適用」ボタンをクリックした後のメッセージでは、実際の適用までに1時間掛かるといった内容のメッセージが表示されます。しかし、実際に表示されなくなるまでにはそれ以上の時間が掛りました。「サイトに適用」ボタンをクリックした後、以下のようなラジオボタンが表示されます(図8)。
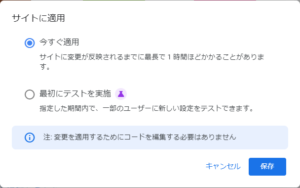
図8 サイトに適用
すぐに適用しても問題ない場合は、「今すぐ適用」を選択します。恐らく、「最初にテストを実施」を選択すると、選択した広告を削除した影響をテストできるのではないかと思います。削除に迷った場合はこのテストを実施してみるのも良いかもしれません。
モバイル版の広告を削除し終えたら、今度はPC版の広告を削除します。PC版に切り替える場合は、図8の赤枠に示すようにPCのアイコンをクリックします。

図8 PCの選択
モバイルとPCでは広告の配置が異なるようです。面倒かもしれませんが、PC版の広告位置を確認し、不要な広告は削除しましょう。
最後に
WordPressのテーマを変更したことから、自動広告の配置に問題が生じました。自動広告の配置に関しては、修正ができず、利用を諦めていた人がいるようでした。自動広告の配置を削除できることを知り、試してみたところ、問題になっていた部分から自動広告を除外することができました。当サイトの場合、因果関係は分かりませんが、テーマをSimplicity2からCocoonに変更してから、Adsenseの広告収入がかなり落ち込みました。
Simplicity2を利用していた時は自動広告が記事内に表示されており、今回のような自動広告の削除をする必要がありませんでした。また、ローディング画面を表示するようにしていましたが、Cocoonではその機能が以前のように動作しなくなりました。具体的に言うと、ローディング画像を表示するようにすると広告が表示されなくなるという現象が起きました。
実際、この機能を無効にすると広告表示回数が増え、有効にすると広告表示回数が減ることを確認しました。Simplicity2ではそういうことが起きなかったので、恐らくCocoonで変更された何かが影響しているのかもしれません。とは言え、広告表示回数が増えることが必ずしも良いこととは限りません。なぜなら、ページ内の広告数が増えていて、広告単価が下がってしまう可能性があるからです。アクセス数が少ないのに広告表示回数が多い場合、広告単価が下がっているかもしれないので、注意が必要です。
自動広告の利用には賛否があり、中には自動広告の有無で収益の違いを検証し、自動広告ではなく手動広告の方が収益が上がったという人もいます。あるいは、その逆で自動広告を導入して収益が上がったという人もいます。自動広告を利用すべきかどうかは導入してみないと分かりません。しかし、実際に導入してみると意図しない場所に広告が掲載され、掲載された広告の削除方法が分からないことから、自動広告の導入を諦めてしまう方もいるようです。私もこの削除方法を知るまでは自動広告の掲載を止めていました。今回紹介した記事が自動広告の導入を検討する上で役に立てば幸いです。

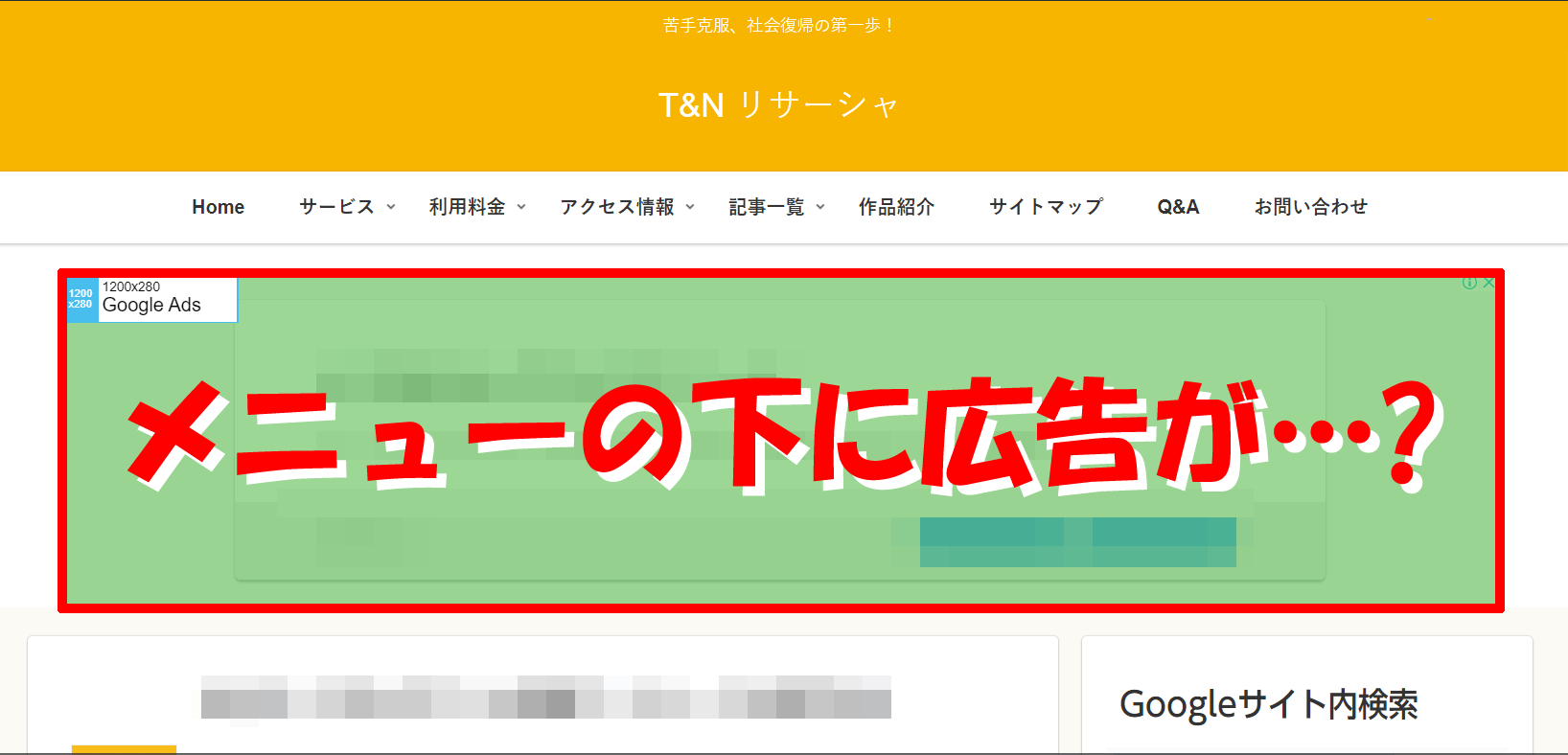
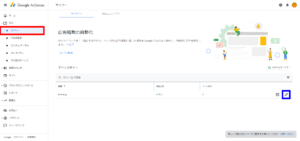
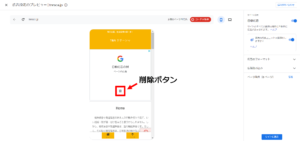
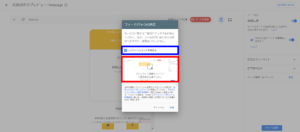
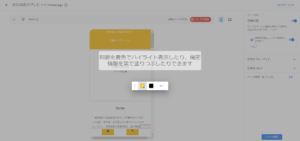
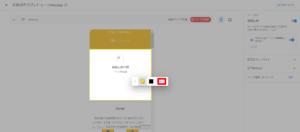
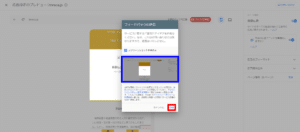
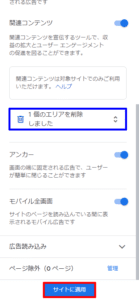
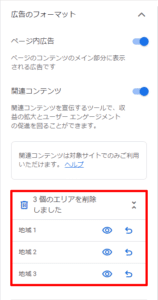
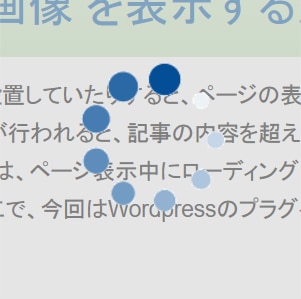


コメント