Let’s Note CF-MX4 をWindows 10へアップグレードして暫く経ちました。ところが、最近、SSDに問題が生じたのか、起動する度にディスクの回復が行われたり、スリープからの復帰後にfastfat.sysエラーで再起動したりするようになりました。そこで、OSのクリーンインストールを試しました。
はじめに
Windows 10の無料アップグレード終了間近を機に、Let’s Note CF-MX4をWindows 10へアップグレードして数か月が経ちました。
暫くの間は何の問題もなく使用できたのですが、Windowsのバージョンを1607にアップグレードしてから以下のような問題が生じるようになりました。
- 休止状態やスリープから復帰させた場合、FAT_FILE_SYSTEM(fastfat.sys)のブルースクリーンエラーが表示され、再起動になる。
- チェックディスクを行うとエラーが発見され、PCを起動する度にディスクエラーの修復が行われる。
- プリインストールされているLet’s Note専用のリカバリーディスクの作成ができない。
2に関しては、ディスクエラーの修復を行った後にチェックディスクを行わなければ、ディスクエラーの修復は行われないので、特に問題はありませんでした。
しかし、1に関しては、PCの作業を途中で中断する必要がある場合、うっかり休止状態やスリープ状態にしてしまうと、運が悪ければ再起動となって今までの作業内容が全て消えてしまう恐れがありました。
まぁ、この点に関しては、作業途中で保存すれば良いだけなのですが…。
ただ、プログラミング途中でコードを修正してちょっと動作を確認したいだけで保存したくない場合、この予測できない再起動はかなりのストレスになりました。
また、いつ頃からか、2のPCを起動する度にディスクエラーの修復が行われるという問題がチェックディスクをしなくても起きるようになりました。
SSDの物理的な破損の可能性もありますが、とりあえず、PCを工場出荷状態に戻して上記の問題が解決できるかどうかを試すことにしました。
ただ、Let’s Note CF-MX4を工場出荷状態に戻すとWindows 8.1になり、Windows 10にアップグレードする必要が出てきます。
Windows 8.1からWindows 10への移行は何かと不具合が起こると思ったので、Windows 10をクリーンインストールすることにしました。
Let’s Note CF-MX4 について
 |
パナソニック CF-MX4JDYBR Lets note MXシリーズ シルバー 中古価格 |
今回、問題が起こったLet’s NoteはCF-MX4シリーズのCF-MX4JDYBRです。
以前、使用していたCF-Y7の動作がおかしくなり、修理することにしました。
その間、何も出来なくなるので、新しいノートパソコンとして購入しました。
CF-MX4JDYBRは、MX4シリーズの上位モデルです。
主な仕様は、タッチパネル対応12.5型フルHD液晶(1920×1080ドット)のディスプレイ、Core i7 5500UのCPU、8GBのメモリ、256GB SSDのストレージ、ブルーレイの光学ドライブを搭載しています。
OSには、64bit版のWindows 8.1 Pro Updateがプリインストールされています。
プリインストールアプリケーションとして、Office Home and Business Premiumプラス Office 365サービスが付属します。
メモリは増設スロットがないので、増設できません。
タッチパネルディスプレイは、感度がいいのか何なのか、湿った手で触ると誤動作を起こして、動かなくなる場合があります。
しかも、室温が低くてディスプレイが冷えている場合、指との温度差で生じた湿り気でも誤動作が起きます。
この誤動作は、スリープや休止状態にしないと回復しません。
スマートフォンのような感覚で扱うと、エライ目に合います。
手の湿り気にさえ注意すれば問題はないので、タッチパネルはあると便利ですね。
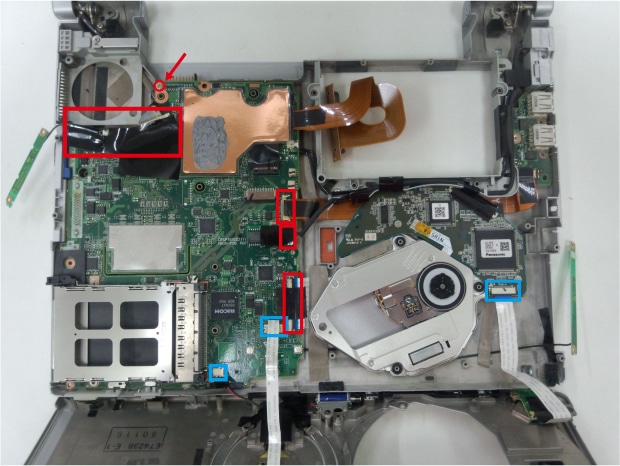
リカバリーディスクの作成
まず、リカバリーディスクを作成する場合、Windowsに実装されているバックアップを用いる方法があります。
この場合、バックアップデータを取った状態がそのままバックアップされます。
そして、リカバリーするときは、SSDをフォーマットしてからバックアップデータをインストールすることができます。
もしこのリカバリー方法で今回の問題が起きなければ、SSDの何らかの障害がフォーマットによって解消された可能性が考えられます。
この方法では、残念なことに問題は解消されず、OSに問題があるのかSSDに問題があるのか分かりませんでした。
とりあえず、クリーンインストールが上手くいかなかった場合、このリカバリーディスクでは問題が解決できていない状態ではありますが、元に戻すことができます。
このため、作っておいて損はないでしょう。
次に、CF-MX4には、プリインストールされている「リカバリーディスクの作成」ツールがあります。
この方法のリカバリーディスクは、PCを工場出荷状態に戻し、CF-MX4JDYBRではOSを64bitのWindows 8.1 Proに戻します。
Panasonicで紹介されているWindows 10のクリーンインストールの手順には、このリカバリーディスクの作成が推奨されていました。
そして、クリーンインストールしたときにSSD内にあるリカバリー領域に問題が起こってリカバリーできなくなるのが怖かったので、この方法でもリカバリーディスクを作成することにしました。
ところが、Windows 10をクリーンインストールする前の状態では光学ドライブを指定できず、リカバリーディスクを作成することができませんでした。
なぜなら、以下のユーティリティソフトをインストールしていたからです。
実は、このユーティリティソフトをインストールする際に、「リカバリーディスクを作成できなくなる」というメッセージが表示されます。
このユーティリティソフトをインストールしたのは随分前だったので完全に忘れてました。
仕方がないので、PCを工場出荷状態に戻してリカバリーディスクを作成することにしました。
工場出荷状態に戻す方法は、PCに電源を入れて「Panasonic」のロゴが表示されている間に「F2」キーを連打します。
すると、BIOSが起動するので、BIOSの設定画面で「終了」タブを選択します。
次に、「デバイスを指定して起動」の「Recovery Partition」を選択し、「Enter」キーを押します。
リカバリーが始まったら基本的にはインストールを実行するように選択していけば良いのですが、迷うとしたら以下の二つの選択でしょう。
- システムディスク全体に再インストールする
- OS関連のパーティションに再インストールする
パーティションの構成をみると、Windowsという名称のパーティションがあり、恐らく2はこのパーティションにのみ再インストールを行うのだと思います。
とりあえず、今回は1を選びました。
リカバリーが終了したらPCに電源を入れ、Windowsの設定を行います。
Windowsの設定は、リカバリーディスクを作成することが目的なので、端折ります。
リカバリーディスク作成ユーティリティを起動すると、最初に説明が表示されたウィンドウが表示されます。
このユーティリティソフトでは、リカバリーディスクを一回しか作成できません。
ただし、工場出荷状態に戻せば再びリカバリーディスクを作成することが出来るようになります。
OSの種類は![]() 、ソフトを起動しているOSがWindows 10だからと言ってWindows 10になるわけではなく、Windows 8.1の一択です。
、ソフトを起動しているOSがWindows 10だからと言ってWindows 10になるわけではなく、Windows 8.1の一択です。
 |
SONY データ用DVD-R 16倍速 10枚パック 10DMR47HPHG 新品価格 |
必要なディスクの枚数に関してですが、数年前のimationのDVD-RがあったのでDVD-Rを使用することにしました。
ところが、書き込み速度が4倍速にしか対応していなかったためか、書き込みができませんでした。
作成枚数を減らすことができるので、DVD-R DLかBD-Rかで迷いました。
しかし、今回の用途では価格が高くて割に合わないので、DVD-Rを購入することにしました。
今回使用したDVD-Rは、SONYのDVD-R(10DMR47HPHG)で16倍速まで対応しており、価格も安かったです。
このDVD-Rでは特に問題もなく、ちゃんと書き込むことが出来ました。
ドライバーとプリインアプリの準備
Windows 10をクリーンインストールした場合、ドライバーもプリインストールされているアプリケーションもインストールされていません。
ドライバーに関しては、Panasonicのホームページでダウンロードできます。
しかし、CyberLinkのPower2GoやPowerDVD、PowerProducerはダウンロードできません。
実は、ドライバーやこれらのプリインアプリのインストーラーは”C:\util”に含まれています。
このため、Windows 10をクリーンインストールする前にutilフォルダを外付けHDD等に予めバックアップしておく必要があります
utilフォルダにあるドライバーのインストール方法に関して、上記で紹介した「個人向けPC 導入済みドライバー」にインストール手順がPDFファイルで置いてあります。
Windows 10をクリーンインストールした後に、utilフォルダをCドライブに戻し、インストール手順に従ってドライバーをインストールしたほうが良いかもしれません。
私の場合、フォルダ名の昇順でドライバーを片っ端からインストールしたせいか、再起動後にいくつかのdllファイルがないというエラーメッセージが表示されました。
しかし、Windows 10のアップデートによってドライバーが更新されたせいか、その後エラーは表示されなくなりました。
とりあえず、ドライバーやプリインアプリの準備として、utilフォルダのバックアップは必須です。
Windows 10のクリーンインストール
SSDの中にある必要なファイルやutilフォルダを外付けHDD等にバックアップしたら、いよいよWindows 10のクリーンインストールです。
Windows 10のクリーンインストールに関する詳細は省きますが、インストールメディアから起動方法を紹介します。
インストールメディアから起動する場合、まずPC起動時に光学ドライブの電源がオンになっている必要があります。
そして、PC起動時に光学ドライブの電源をオンにする場合、BIOSで設定を行います。
BIOSの起動は、PCに電源を入れ、「Panasonic」のロゴが表示されている間に「F2」キーを連打します。
BIOSが起動したら、「メイン」タブを選択し、光学ドライブ電源を「オン」にします。
次に、「終了」タブを選択し、「設定を保存して終了」を選択してBIOSを終了します。
 光学ドライブの電源設定をオンにしてPCを再起動すると、再度、「F2」キーを連打してBIOSを起動します。
光学ドライブの電源設定をオンにしてPCを再起動すると、再度、「F2」キーを連打してBIOSを起動します。
そして、今度も「終了」タブを選択し、「UEFI: MATSHITABD-MLT UJ273」を選択します。
この後、上記の項目を選択すると、画面が暗転するので、ここで注意が必要です。
画面が暗転すると、光学ドライブから起動するために何かキーを押すようにメッセージが出ます。
しかし、この時間が非常に短く、すぐにキーを押さないとWindowsが起動してしまいます。
このため、一番良いのは、文字が表示されたら、すぐに「Enter」キーなどを押せるように準備しておくことです。
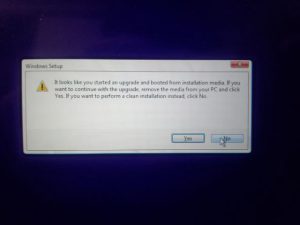 Windows 10のインストールメディアが読み込まれると、以下のようなメッセージが表示されます。
Windows 10のインストールメディアが読み込まれると、以下のようなメッセージが表示されます。
メッセージは、アップグレードをしたい場合は「Yes」をクリック、クリーンインストールをしたい場合は「No」をクリックするという内容です。
今回はクリーンインストールなので、「No」をクリックします。
「Yes」を選択した場合、PCが再起動され、Windows 10が起動されます。
私の場合、説明をちゃんと読まずに、「Yes」を選択すればいいだろうと思い、何の気なしに「Yes」をクリックしてしまいました。
その結果、この手順を何度か繰り返すことになってしまいました。
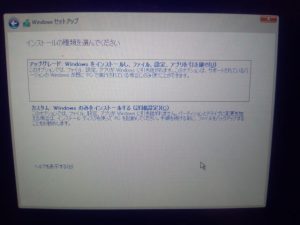 クリーンインストールを行う上で、重要な選択がいくつかあります。
クリーンインストールを行う上で、重要な選択がいくつかあります。
このいくつかの選択の中で重要な選択の一つがインストールの種類の選択です。
この選択では、ファイルや設定、インストールアプリをそのまま引き継ぐアップグレードと、ファイルや設定、インストールアプリを引き継がないクリーンインストールが選択できます。
Windowsで利用していたファイルやアプリなどを引き継ぎしたい場合は、アップグレードを選択します。
今回は、クリーンインストールを行うので、「カスタム:Windowsのみをインストールする」を選択します。
クリーンインストールでは、今まで利用していたアプリケーションを自分でインストールする必要があります。
また、何かしらのファイルを保存していた場合、これも削除されてしまいます。
このため、クリーンインストールする場合は、アプリケーションの再インストールが可能かどうかとファイルのバックアップをちゃんと取ってあるかを確認してから行うことをお勧めします。
 次に、重要な選択は、Windows 10をクリーンインストールするパーティションの選択になると思います。
次に、重要な選択は、Windows 10をクリーンインストールするパーティションの選択になると思います。
SSDのパーティションを特に捜査していない場合、デフォルトではSSDの領域が5つのパーティションに分けられています。
パーティションの1と5はリカバリー領域で、この二つを削除するとリカバリーできなくなる可能性があります。
リカバリーディスク作成ユーティリティで既にリカバリーディスクを作成している場合、この領域を削除しても問題ないかもしれません。
しかし、DVD-Rなどの光学メディアや内蔵光学ドライブは経年変化で読み込み出来なくなる可能性があります。
以前、Let’s NoteのCF-Y7をリカバリーするために内蔵光学ドライブの経年変化でかなり苦労させられました。

最近のDVD-Rなどの光学メディアがどれぐらいの経年変化で読み込めなるか分かりませんが、保管方法によっては予想より早く読み込めなくなるかもしれません。
これらのことから、SSDのリカバリー領域は削除しなうほうが良いかもしれません。
SSDそのものが壊れたらどうにもなりませんが、その頃には保証が切れているのでSSDを換装することになるでしょう。
Windows 10はSSDを換装してもアクティベーションには問題ないので、utilフォルダさえバックアップしておけば、プリインストールされているアプリケーションを利用することが可能です。
Windows 10がインストールされる領域はパーティションの2と4です。
2がSYSTEMで4がWindowsで、インストールする際に選択するパーティションは4になります。
ただ、Windowsが既にインストールされた状態でWindows 10をインストールすると、「Windows.old」というフォルダが作成され、既存のOSが格納されます。
既に必要なものをバックアップしていて消しても問題ない場合は、パーティションの選択の段階でパーティション4をフォーマットすると良いかもしれません。
フォーマットをするとパーティション4の名前についていた「Windows」がなくなりますが、クリーンインストールにもリカバリーにも問題はありません。
リカバリーすると再び名前に「Windows」が付きます。
パーティション4を選択して、「次へ」をクリックするとインストールが開始されます。
後は、指示に従って設定を行っていきます。
ドライバーとプリインアプリのインストール
Windows 10のインストールが終了し、アカウントの設定が終了したら、ドライバーとプリアプリのインストールを行います。
ここで紹介する方法はPanasonicのホームページで紹介されている方法ではなく、独自の方法で行っているので不具合が生じる可能性があります。
この記事で紹介している方法は、私と同じようにWindows 10のクリーンインストールを行いたいと思っている人の一つの参考になればと考えて記載しております。
あくまでも一つの参考なので、この方法を行って何らかの不具合がパソコンに生じた場合、当サイトでは責任は持てません。
以下に紹介する方法は自己責任で行ってください。
ドライバーのインストール
事前にバックアップしておいたutilフォルダをCドライブに移動し、utilフォルダの中に含まれるドライバーをインストールします。
ドライバーのインストール手順は、「インストール手順書(PDF)」を参考にすると良いかもしれません。
私の場合、この手順があることに気付かず、utilフォルダにある名前順のフォルダから順にインストーラーを実行してインストールしていきました。
この場合、brecal(バッテリー残量表示補正ユーティリティ)から最初にインストールすることになります。
しかし、いくつかのドライバーやアプリをインストールしていくうちに、brecalに関わるdllファイルが足りないというエラーが出ました。
そのインストーラーを無視してインストールを続けていくと、Windows Updateによりドライバーが更新され、再起動を繰り返すうちにエラーが出なくなりました。
上記にも紹介したように、Windows 10(64bit)クリーンインストール対応モジュールがあります。
しかし、このモジュールのインストール手順を読むと、作業中のOS環境がWindows 7やWindows 8.1で、いくつかのドライバーはWindows Updateにより更新されることが分かりました。
そして、このモジュールをインストールする前に、Windows 10 Anniversary Updateにアップグレードされてしまいました。
仕方がないので、上記で紹介した「Windows 10 Anniversary Update用 OS更新サポートユーティリティ」を実行することにしました。
Windows 10 Anniversary Updateへアップグレードした後に、対応ドライバーなどのダウンロードやインストールを行うサポートツールです。
※「OS更新サポートユーティリティ」は、クリーンインストールに対応しておりません。PanasonicのHPより抜粋
なぜなら、上記の説明では、「クリーンインストールには対応していない」と書かれておりますが、「Windows 10 Anniversary Updateへアップグレードした後に~」とも書かれています。
私の解釈では、今回のクリーンインストールでは、Windows 10 Anniversary Updateへアップグレードした後に該当すると思いました。
上記のサイトからダウンロードしたOSUpgradeUtility_d20164122.exeを実行すると、”C:\util2\osupgrd”にsetup.exeが解凍されるので、これを実行します。
このsetup.exeを実行すると、OS更新サポートユーティリティがインストールされます。
OS更新サポートユーティリティは、スタートメニューを押して表示されるメニューの中にあるPanasonicのフォルダの中にあります。
これを実行すればウィンドウが表示されるので、指示に従ってドライバーとアプリケーションのインストールを行ってください。
充電制御ユーティリティについて(2017年12月6日公開)
2017年12月6日に以下の内容が公開されました。
充電制御ユーティリティが更新されました。
バッテリーの充電量を80パーセントに制御することで、バッテリーの劣化による内圧上昇を抑え、発火事故を予防する効果があります。
「発火事故を予防する」という何やら物騒な文章があります。
ここで紹介している機種も対象なので、クリーンインストールの際には忘れずにインストールしましょう。
プリインアプリの再インストール
CyberLink
まず、CyberLinkのPower2Go・PowerDVD・PowerProducerを再インストールする場合、クリーンインストールする前にutilフォルダがバックアップされていることが前提です。
utilフォルダがバックアップされている場合、以下のパスにインストーラーがあります。
- util\power2go
- util\powerdvd
- util\powerpro
それぞれのインストーラーを実行すれば、後は手順に従って進めれば良いので特に注意することはありません。
また、インストール後にシリアルキーなどを求められることもありません。
Office の再インストール
Office Home and Business Premiumの再インストールは、既にシリアルキーがOfficeアカウントに登録されていれば簡単です。
まず、「マイアカウントページ」にアクセスし、サインインします。
サインインする際のIDとパスワードはマイクロソフトアカウントで登録したものなので、それを入力します。
すると、以下のようなページが表示されます。
再インストールをクリックすると、長い名前のSetup.exeがダウンロードされるので、それを実行します。
実行すると、後は自動で行われるので再インストールが終了するのを待ちます。
再インストールが終了したら、Officeの各アプリケーションでサインインします。
これでOfficeの再インストールは終了です。
最後に
スリープや休止状態からの復帰時にブルースクリーンでPCが再起動されたり、PCの電源投入後にディスクの修復が頻繁に行われたりと色々と不具合が生じるようになりました。
この原因として、これまでのWindows OSはアップグレードをすると不具合が生じるという前例から、Windows 8.1からWindows 10へのアップグレードに問題があると考えました。
今回の問題を解決するため、Windows 8.1からWindows 10へのアップグレードではなく、Windows 10をクリーンインストールすることにしました。
自作PCでのWindows 10のクリーンインストールは既に行っていたのですが、今回のLet’s Note CF-MX4では行ったことがありませんでした。
また、プリインアプリの再インストールのやり方も分かりませんでした。
そこで、クリーンインストールを行う場合、ドライバーやプリインアプリがインストールされないので、これらのドライバーやアプリがどのようにして再インストールできるかを調べました。
その結果、ドライバーはPanasonicの公式ホームページから、プリインアプリはutilフォルダ内から、Office Home and Business PremiumはOfficeアカウントから再インストールが可能であることが分かりました。
これらのことを確認した上で、Let’s Note CF-MX4のクリーンインストールを行いました。
結果としては、今回のクリーンインストールの発端となった問題は解消され、今のところ、問題は起こっていません。
しばらくの間は様子見が必要ですね。
後日談
起動時に実行されるディスクの修復は出なくなりました。
しかし、残念ながら、ついにFAT_FILE_SYSTEMのブルースクリーンエラーが表示されて再起動されてしまいました。
この問題は、FATでフォーマットされた記憶デバイスがPCに接続されていると起こるエラーです。
このため、FATでフォーマットした記憶デバイスについて考えてみると、SDカードが挿入されていることを思い出しました。
そこで、SDカードの中身をバックアップし、FATからNTFSにフォーマットすることにしました。
今のところ、問題は起きていません。
もしスリープや一時休止からの復帰でFAT_FILE_SYSTEMによるブルースクリーンエラーで再起動が起きるようなら、FATでフォーマットされた記憶デバイスがないかを確認した方が良いでしょう。
そして、可能であれば、そのデバイスをFATからNTFSにフォーマットしてみると良いかもしれません。



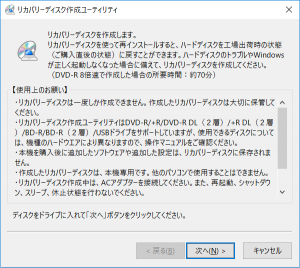
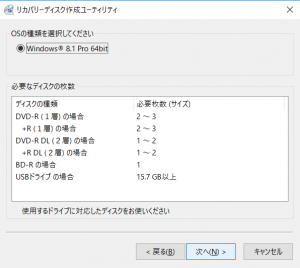
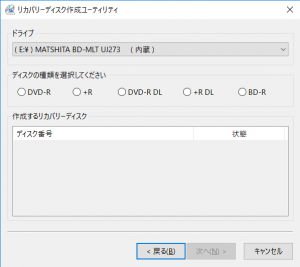


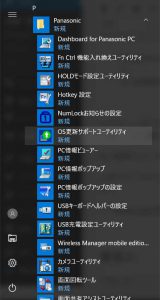
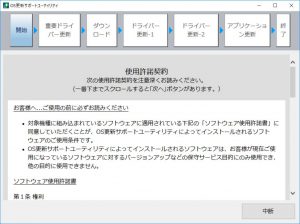
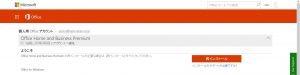
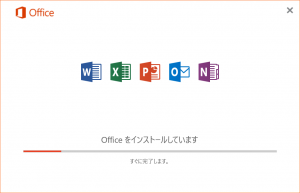
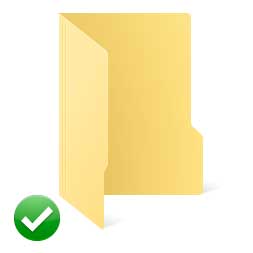

コメント