Windows 10でアプリケーションのアップデートをインストール、およびアンインストールしようとしたところ、どちらもエラーが出てインストール出来ませんでした。このエラーについて調べてみると、 Windowsインストーラーサービス が関係していることが分かりました。そこで、この問題を解決する方法を紹介します。
はじめに
Windows 10でラベル屋さん9というアプリケーションを利用しようとしたところ、アップデートのインストールを促すメッセージが表示されました。
そこで、アップデートをインストールしようとしたら、管理者権限に関するエラーが出てインストール出来ませんでした。
ラベル屋さん9はAdobe AIRが必要なので、Adobe AIRもインストールしようとしたのですが、同様のエラーが出て、インストール出来ませんでした。
偶然、Java Update も表示されたので、これもアップデートできないか試してみたところ、ラベル屋さん9と同様に管理者権限に関するエラーが出てインストールできませんでした。
インストールができないならアンインストールは出来ないかと思い、ラベル屋さん9のアンインストールを試したところ、中々実行されず、しばらくしてから以下のようなエラーが出てインストール出来ませんでした。
このエラーについて調べてみたところ、Windowsインストーラーサービス が関係していることが分かりました。
そこで、この問題を解決するに至った手順を備忘録も兼ねて紹介します。
管理者による実行
Windows 10でアプリケーションをインストールする場合、通常はインストーラーをダブルクリックするなりして実行すると思います。
今回は、ラベル屋さん9とAdobe AIR、Java Updateのインストールを行いましたが、いずれもインストールできませんでした。
そして、これらのアプリケーションをインストール出来なかったエラーメッセージが全て管理者権限に関するものでした。
つまり、インストーラーの実行が管理者権限で行われていないということです。
そこで、最初に行うことは、インストーラーを管理者権限で実行することです。
インストーラーを管理者権限で実行する方法は、例えば、Adobe AIRのインストーラーの場合、以下の図のようにアイコンを右クリックします。
次に、表示されるメニューで「管理者として実行」をクリックします。
インストールの際に管理者権限のメッセージが出た場合、上記のように管理者として実行すれば、本来は問題ないと思います。
ところが、今回の場合、いずれのアプリケーションもインストールすることが出来ませんでした。
そこで、ラベル屋さん9をアンインストール際に出たメッセージを基に、Windowsインストーラーサービスについて調べてみました。
Windowsインストーラーサービス
Windowsインストーラーサービス について調べてみると、Windows 10以前のバージョンの紹介が多く、Windows 10に関する情報がほとんどありませんでした。
Windows 10に限定して検索したところ、以下の内容を発見しました。
ここでは、Windows 10に関しても他のバージョンと対処方法が一緒ということなので、まず、「Windowsインストーラーの再登録」を試してみました。
Windowsインストーラーの再登録
1.[スタート] を右クリック – [コマンド プロンプト (管理者)] をクリックし、[管理者として実行] をクリックします。
2.コマンド プロンプトの画面に以下のコマンドを入力するか、あるいはコピーして貼り付けし、Enter キーを押します。
※ コマンドは 1 行入力するごとに、Enter キーを押します。
msiexec /unregister msiexec /regserver
ところが、今回の問題の場合、この方法を試しても、アプリケーションのインストールだけでなくアンインストールも出来ませんでした。
次に、「手動でWindowsインストーラーを実行する」を試そうとしたのですが、肝心の「Windows Installer」がどういう訳か「サービス開始」をクリックできない状態で「停止」すらもクリックできませんでした。
このため、パソコンを再起動することにしました。
手動でWindowsインストーラーを実行する
手動でWindowsインストーラーを実行する場合は、以下の手順で行います。
1.「スタート」 を右クリックし、「コンピューターの管理」→ 「サービスとアプリケーション」→「サービス」をクリックします。
2.「Windows installer」を選択し、図1の赤枠で示している「サービスの開始」をクリック、あるいは「Windows installer」上にカーソルを合わせて右クリックし、表示されるメニューの「開始」をクリックします。
「Windows Installer」のサービスが開始されると、図2の赤枠で示すように「サービスの停止」と「サービスの再起動」が表示されます。
最初にWindowsインストーラーの再登録を行った直後では、手動でWindowsインストーラーを実行する際の「サービスの開始」をクリックできませんでした。
このため、Windowsインストーラーを実行することが出来ませんでした。
しかし、パソコンを再起動すると「サービスの開始」をクリックすることが出来るようになりました。
最後に
今回の問題に気付いた切っ掛けは、管理者権限に関するエラーでいくつかのアプリケーションのインストールが出来なかったことでした。
通常の方法でインストールできない場合、管理者権限でインストーラーを実行するだけで、問題は解決すると思っていました。
ところが、管理者権限でインストーラーを実行してもインストールできなかったので、原因が掴めなくなってしまいました。
そこで、該当するアプリケーションをアンインストールすることを試みましたが、Windowsインストーラーサービスのエラーでアンインストールすることが出来ませんでした。
しかし、このエラーが問題解決の糸口になりました。
Windowsインストーラーサービスの問題の解決方法は、コマンドプロンプトに指定のコマンドを入力する方法とコンピューターの管理でWindows Installerサービスを手動で開始する方法の二つがあります。
まず、コマンドプロンプトでの解決方法を試みましたが、問題は解決しませんでした。
次に、コンピューターの管理での解決方法を試みようとしましたが、そもそもWindows Installerの操作が一切できない状態でした。
このため、Windowsを再起動することにしました。
どういうわけか、再起動後はコンピューターの管理のWindows Installerの操作ができるようになり、「サービスの開始」を実行することができました。
Windows Installerが何故操作できなかったのか、そしてWindowsの再起動後に何故操作できるようになったのかは分かりません。
結果としては、Windows Installerを手動で開始した後、アンインストール出来なかったアプリケーションはアンインストールできるようになりました。
そして、インストールできなかったアプリケーションもインストール出来るようになりました。
今後、もしアプリケーションのインストールができない場合、Windows Installerの状態を確認し、サービスの開始をしてみると良いかもしれません。

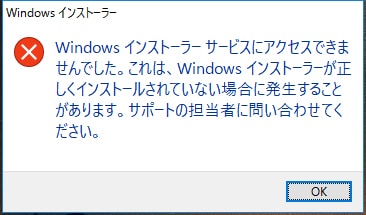
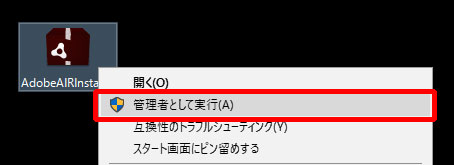
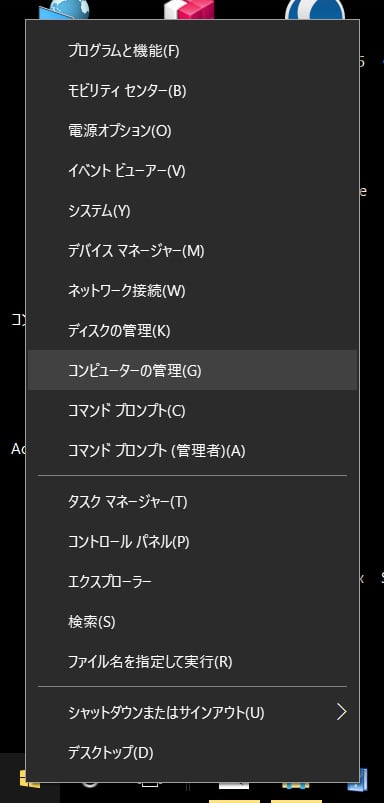
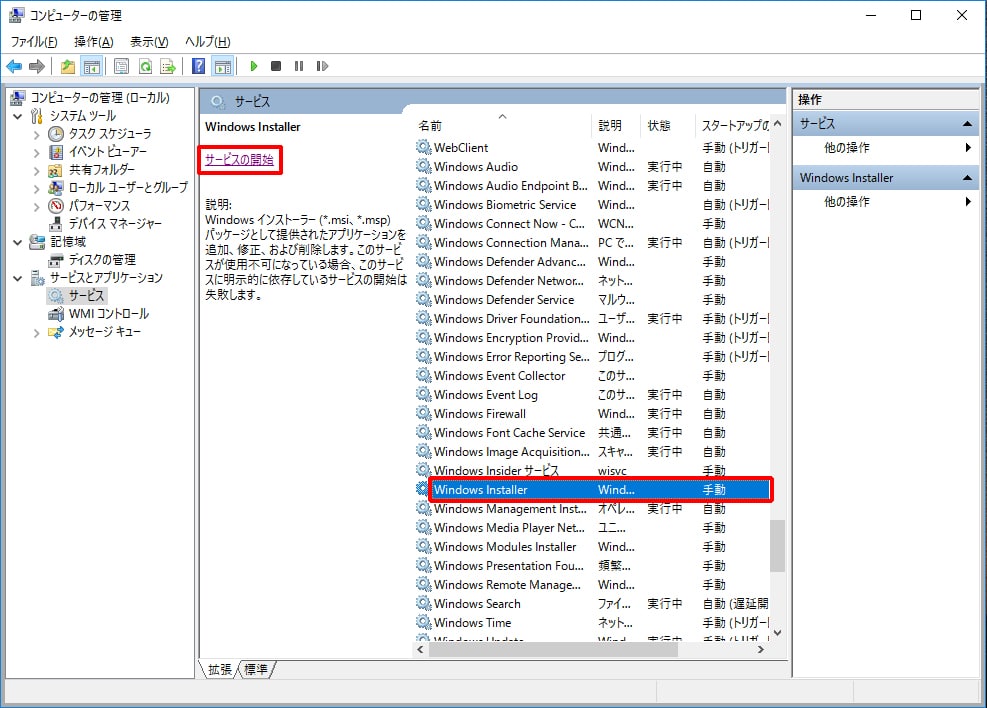
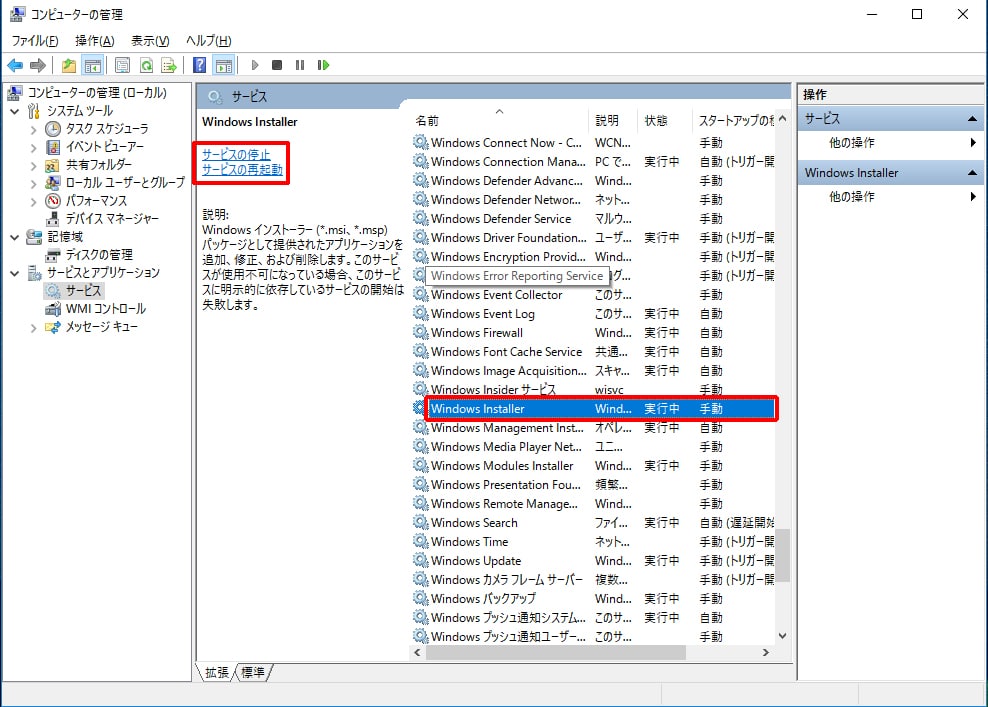


コメント