以前、Intel SSD 540シリーズのファームウェアをアップデートしたところ、頻発していた起動や修復が不可能になる症状が治まりました。その代り、イベントIDの11や153がログに大量に記録されるようになりました。これらのIDの前に イベントID 10016 も記録されていたので、とりあえず、このエラーを解決してみることにしました。
はじめに
Windows 10のWindows Updateを更新したことにより、今まで起動していたPCが起動も修復も出来なくなりました。
この現象には複数の原因が考えられ、一つの解決策としてSSDのファームウェアのアップデートを行いました。
この結果として、前述した現象は発生しなくなりました。
代わりに、Windowsの動作が遅くなる現象が発生し、このときのイベントビューアーのログを確認すると、イベントIDの11と153が頻発していることが分かりました。
このイベントIDの11と153はハードウェアに関わるエラーで、これらのIDが頻発した結果として、Windowsの動作が遅くなっているようでした。
また、その他のエラーを見てみると、イベントIDの11と153が発生する前にイベントIDの10016が発生していることも分かりました。
イベントIDの11と153はハードウェア的な問題なのですぐに試せる解決方法がなく、逆にイベントIDの10016はソフトウェア的な問題ですぐに試せる解決方法がありました。
そこで、今回、イベントIDの10016の原因を特定する方法と解決方法を今後の備忘録として紹介したいと思います。
記録された各イベントIDについて
今回のPCが遅くなる現象が生じる際にイベントビューアーに記録されたIDは、11・153・10016の3つでした。
各イベントに関する内容は、以下の通りです。
イベントID 11
イベントID 11について調べてみると、以下のような内容を見つけました
エラーメッセージ: ドライバーは \Device\Harddisk0\DR0 でコントローラー エラーを検出しました。
原因: OS 上のディスクドライバーの一時的な問題・タイミングの問題により書き込み・読み込みなどで一時的にエラーが発生した際に記録されます。
対応策: 稀に発生したなど、一時的なもので数が少ない場合には、自動的にOS側で修復やリトライなどで対処するため、基本的には無視してよいエラーです。しかし、長期間にわたり、かなりの数のエラーが出ている場合には、ハードウェアやディスクの破損が疑われます。特にオンプレミス環境の場合には、ディスク破損の可能性が高いため、チェックディスクを実施されることをお勧めします。破損している場合にはディスク交換が必要です。
今回のエラーで表示された内容は、「ドライバーは \Device\Ide\IdePort2 でコントローラー エラーを検出しました。」とのことでした。
参考サイトの内容と異なりますが、基本的には無視しても良いエラーのようです。
ただ、今回の現象では、Windowsの処理速度が遅れるぐらい頻発するので、「長時間にわたり、かなりの数のエラー~」という部分からSSDの破損がある可能性は捨てきれません。
一応、チェックディスクは試したのですが、特に問題はありませんでした。
イベントID 153
イベントID 153については、残念ながら自分が理解できるような具体的な説明はありませんでした。
今回のエラーで表示された内容は、「ディスク 0 (PDO 名: \Device\Ide\IdeDeviceP2T0L0-3) の論理ブロック アドレス 0x91eea0 で IO 操作が再試行されました。」とのことでした。
基本的には、ディスクへの読み書きに失敗して、再度、読み書きを行ったというエラーです。
以下のサイトは、Windwos 8/8.1の内容ですが、その中で紹介されているNECのサイトでは動作上は問題ない?ようです。
イベントID 10016
今回のエラーで表示された内容の一つは、「アプリケーション固有 のアクセス許可の設定では、CLSID {D63B10C5-BB46-4990-A94F-E40B9D520160} および APPID {9CA88EE3-ACB7-47C8-AFC4-AB702511C276} の COM サーバー アプリケーションに対するローカルアクティブ化のアクセス許可を、アプリケーション コンテナー 利用不可 SID (利用不可) で実行中のアドレス LocalHost (LRPC 使用) のユーザー NT AUTHORITY\SYSTEM SID (S-1-5-18) に与えることはできません。このセキュリティ アクセス許可は、コンポーネント サービス管理ツールを使って変更できます。」でした。
このエラーは、DCOMが関係するエラーで、ネットワークを経由するようなアプリケーションが複数あるので、一つではありません。
DCOMは、DistributedCOM(Distributed Component Object Model)の略で、何をしているかは以下の通りです。
DCOMでは、インターネットなどのネットワークを通じて、他のPCとの間でCOMのようにソフトウェアコンポーネントをやり取りすることが可能となっている。
Weblio 「DCOM」より抜粋
要するに、アプリケーションがネットワークを介して何かしらの通信のやり取りを行っており、この通信のやり取りに失敗しているということのようです。
例で示したエラーメッセージの場合、何かのアプリケーションがネットワークで通信のやり取りをしようとしたらアクセス許可を与えられないから、セキュリティアクセス許可を変更しろということでしょうか。
ということで、やるべきことは、まず、このエラーの原因となるアプリケーションを特定することのようです。
イベントID 10016の解決方法
イベントID 1106は、DCOMでアプリケーションのネットワーク通信エラーが原因となっているため、前述したようにどのアプリケーションかを特定する必要があります。
このアプリケーションを特定する方法として、まずエラーメッセージに表示されるAPPID(アプリケーション ユーザー モデル ID)を手掛かりにする方法が挙げられます。
そして、このAPPIDを手掛かりにして問題を解決する方法として、レジストリで修正する方法とコンポーネントサービスで修正する方法の二つが挙げられます。
イベントID 10016を修正するにあたり、以下のサイトを参考にしました。
1.APPIDの取得
APPIDの取得するには、「イベントビューアー」を起動する必要があります。
イベントビューアーを起動する方法としてはいくつかありますが、Windows 10の場合、「スタートメニュー」(図1の緑枠)をクリックし、「Windows 管理ツール」の中にある「イベントビューアー」あるいは「コンピューターの管理」のいずれかをクリックします。
表示されたウィンドウで、「イベントビューアー」→「Windows ログ」→「システム」を選択します。
そこに表示される該当エラーをクリックすると「全般」タブに表示されるメッセージ内のAPPIDを図2のように選択し、ショートカットキー「Ctrl+C」でコピーします。
「全般」タブでは、ショートカットキー以外でコピーできないので注意してください。
2.アプリケーションの特定
イベントID 10016を出力するアプリケーションを特定する方法として、まず最初に「コンポーネントサービス」を使用します。
「コンポーネントサービス」を起動するには、「スタートメニュー」(図3の緑枠)→「Windows 管理ツール」→「コンポーネントサービス」をクリックします。
「コンポーネントサービス」ウィンドウが起動したら、「コンソールルート」→「コンポーネントサービス」→「コンピューター」→「マイコンピューター」→「DCOMの構成」の順に選択し、「DCOMの構成」の中からAPPIDに一致するアプリケーションを選択します(図4)。
APPIDを表示するには、図4の赤枠で示すように「詳細」をクリックするか、メニューバーの「表示」→「詳細」を選択します。
今回、イベントID 10016を出力したアプリケーションは以下の二つでした。
| CLSID | APPID | アプリケーション名 |
| D63B10C5-BB46-4990-A94F-E40B9D520160 | 9CA88EE3-ACB7-47C8-AFC4-AB702511C276 | RuntimeBroker |
| 8D8F4F83-3594-4F07-8369-FC3C3CAE4919 | F72671A9-012C-4725-9D2F-2A4D32D65169 | APPIDと同じ |
今回表示されたエラーの一つは「RuntimeBroker」が関係するエラーでした。
Runtime Broker はタスク マネージャーに表示される Windows プロセスの 1 つで、お使いの PC で、Windows ストア アプリのアクセス許可の管理に役立ちます。通常、使用するメモリは数 MB のみですが、場合によっては、障害のあるアプリが原因となって、Runtime Broker が最大で 1 GB 以上の RAM を使用する可能性があります。
コンポーネントサービスで問題となるアプリケーションを特定した後、アクセス許可の設定を行います。
このためには、該当するアプリケーション名で右クリックした際に表示される「プロパティ」をクリックします(図5)。
すると、アプリケーション名の「プロパティ」ウィンドウが表示されます。
ところが、この「プロパティ」ウィンドウの「セキュリティ」タブで設定を変更しようとしても、各項目がグレーアウトで設定を変更できないようになっています(図6)。
以下に、初期状態のRuntimeBrokerの「セキュリティ」タブの状態を例として載せておきます。
3.レジストリによるグレーアウトの解除
「セキュリティ」タブのグレーアウト状態を解除するには、レジストリを修正する必要があります。
レジストリを修正するには、レジストリエディターを起動する必要があります。
Windows 10の場合、レジストリエディターの起動方法は、スタートメニュー上(図の緑枠)でマウスを右クリックし、その時に表示される「ファイル名を指定して実行」(図の赤枠)か「コマンドプロンプト (管理者)」(図の青枠)で起動できます(図7)。
「ファイル名を指定して実行」を使用する場合、表示されるウィンドウで”regedit”と入力して実行します(図8)。
「コマンドプロンプト (管理者)」を使用する場合、「ファイル名を指定して実行」と同様に”regedit”と入力して実行します(図9)。
どちらの方法でもレジストリエディターが起動するので(図10)、次にメニューから「編集」→「検索」、あるいは「Ctrl+F」で「検索」ウィンドウを表示します(図11)。
「検索する値」にAPPIDを貼り付け、「次を検索」をクリックします。
例えば、まず、RuntimeBrokerのセキュリティの変更を行いたい場合、APPIDの”9CA88EE3-ACB7-47C8-AFC4-AB702511C276″を検索します。
通常であれば、”コンピューター\HKEY_CLASSES_ROOT\AppID\{9CA88EE3-ACB7-47C8-AFC4-AB702511C276}”が表示されます(図12)。
検索結果としてどこが表示されたかは、「レジストリエディター」右下の図12の赤枠で囲った部分にパスが表示されます。
次に、表示されたAppID上で右クリックをするとメニューが表示されるので、「アクセス許可」をクリックします。
表示された「アクセス許可」ウィンドウの「詳細設定」をクリックすると「セキュリティの詳細設定」ウィンドウが表示されます(図13)。
次に、所有者が「TrustedInstaller」(図14の赤枠)であることを確認し、「変更」をクリックします。
「変更」をクリックすると、「ユーザー または グループ の選択」ウィンドウが表示されるので、そのウィンドウの「詳細設定」をクリックします(図15)。
すると、表示内容が異なる「ユーザー または グループ の選択」ウィンドウが新たに表示されるので、そのウィンドウの「検索」をクリックします(図16)。
「検索」をクリックすると、「検索結果」が表示されるので、その中から「Administrators」を選択して「OK」をクリックします。
新たに表示された「ユーザー または グループ の選択」ウィンドウが閉じられ、最初に開かれた「ユーザー または グループ の選択」ウィンドウの「選択するオブジェクト名を入力してください」の項目に「Administrators」が表示されます(図17)。
「ユーザー または グループ の選択」ウィンドウで「選択するオブジェクト名を入力してください」の項目を「Administrators」であることを確認し、「OK」をクリックします。
すると、「セキュリティの詳細設定」ウィンドウの所有者が「TrustedInstaller」から「Administrators」(図18の赤枠)に変更されます。
次に、「アクセス許可エントリ」内にある「Administrators」(図18の青枠)を選択し、「編集」をクリックします。
「編集」をクリックすると、「アクセス許可エントリ」ウィンドウが開かれるので、「フルコントロール」にチェックを入れます(図19)。
4.コンポーネントサービスの設定変更
「3.レジストリによるグレーアウトの解除」を行うと、コンポーネントサービスでできなかったセキュリティの設定を変更できるようになります。
そこで、「2.アプリケーションの特定」で行った様に、コンポーネントサービスを起動して、該当するAPPIDのアプリケーションの設定を変更します。
今回は、RuntimeBrokerの「プロパティ」ウィンドウを起動し、「セキュリティ」タブを選択します。
そして、「セキュリティ」タブの「起動とアクティブ化のアクセス許可」にある「編集」をクリックします(図20)。
今回の場合、「Windows セキュリティ」ウィンドウが表示されました。
他のサイトではこのウィンドウに関する説明がなかったので戸惑いましたが、メッセージを読めば分かるように「キャンセル」では読み取り専用になるので、「削除」をクリックします(図21)。
「削除」をクリックすると、「起動とアクティブ化のアクセス許可」ウィンドウが表示されるので、「追加」をクリックします(図22)。
レジストリの設定でも同じウィンドウが表示されるので混乱するかもしれませんが、「ユーザー または グループ の選択」ウィンドウが表示されます(図23)。
そして、同様に「詳細設定」をクリックすると、またまた見慣れた「ユーザー または グループ の選択」ウィンドウが表示されます(図24)。
この場合は、「検索」クリックした後、「検索結果」に表示された項目の中から「SYSTEM」を選択して、「OK」をクリックします。
「OK」をクリックすると、「ユーザー または グループ の選択」ウィンドウの「選択するオブジェクト名を入力してください」に「SYSTEM」が追加されます(図25)。
「ユーザー または グループ の選択」ウィンドウに「SYSTEM」が追加されたことを確認して「OK」をクリックします(図25)。
「起動とアクティブ化のアクセス許可」ウィンドウで「グループ名またはユーザー名」に「SYSTEM」(図26の赤枠)が追加されます。
その「SYSTEM」をクリックして選択し、「アクセス許可」の「ローカルからの起動」と「ローカルからのアクティブ化」の「許可」にチェックを入れて、「OK」をクリックします。
これで、「コンポーネントサービス」での「RuntimeBroker」の設定は完了です。
「SYSTEM」を追加してもイベントID10016が出力される場合は「新しい解決方法」を参照してください。
5.レジストリによるグレーアウトの設定
「コンポーネントサービス」で「RuntimeBroker」の起動とアクティブ化のアクセス許可を設定した後、レジストリで解除したグレーアウトを再設定します。
レジストリエディターを起動して、APPIDの”9CA88EE3-ACB7-47C8-AFC4-AB702511C276″を検索し、右クリックで「アクセス許可」を選択して「アクセス許可」ウィンドウを表示します。
次に、そのウィンドウの「詳細設定」をクリックして表示される「セキュリティの詳細設定」ウィンドウで、「3.レジストリによるグレーアウトの解除」で「TrustedInstaller」から「Administrators」に変更した所有者を元に戻します。
「セキュリティの詳細設定」ウィンドウの「変更」をクリックします。
「3.レジストリによるグレーアウトの解除」では、「選択するオブジェクト名を入力してください」に入力するオブジェクト名を「詳細設定」で検索して指定していました。
しかし、今回指定する「TrustedInstaller」は「詳細設定」では検索しても表示されません。
なので、「選択するオブジェクト名を入力してください」に”NT Service\TrustedInstaller”と直接入力し、「OK」をクリックします(図27)。
「セキュリティの詳細設定」の所有者が「TrustedInstaller」に変更されていることを確認してください(図28)。
そして、「アクセス許可エントリ」の「Administrators」のアクセスをフルコントロールから読み取りに変更します。
新しい解決方法(その1)
最近、やたらと以下の2つのCLSIDでイベントID 10016のエラーが表示されるようになりました。
- Windows.SecurityCenter.SecurityAppBroker
- Windows.SecurityCenter.WscBrokerManager
この二つはAPPIDがないので、アプリケーションを特定できず、今までの方法では解決できませんでした。
しかし、新しい解決方法が分かったので、紹介したいと思います。
ただし、以下の設定で不具合が生じても責任は取れませんので、実行する場合は自己責任でお願いします。
この解決方法に関して、以下のサイトを参考にしました。
こちらのサイトでは以下の3つのCLSIDが挙げられています。
| CLSID | APPID | アプリケーション名 |
|
Windows.SecurityCenter.SecurityAppBroker |
利用不可 | Security Center |
|
Windows.SecurityCenter.WscDataProtection |
利用不可 | Security Center |
|
Windows.SecurityCenter.WscBrokerManager |
利用不可 | Security Center |
これら3つでイベントID10016のエラーが出る原因は、Windows セキュリティ センター(サービス名:wscsvc 表示名:Security Center)の「スタートアップの種類」が、デフォルトで「自動(遅延開始)」となっていることだそうです(図29)。
まず、タスクマネージャーでは「サービス」タブ→「サービス管理ツールを開く」、スタートメニューでは「Windows 管理ツール」の「コンポーネントサービス」あるいは「サービス」などから「サービス管理ツール」を表示します。
次に、「Security Center」を右クリックしてメニューを表示し、「プロパティ」表示します。
表示されたプロパティで「スタートアップの種類」を「自動(遅延開始)」を「自動」に変更します。
もし、図30のように「スタートアップの種類」がグレーアウトで変更できない場合、レジストリを操作する必要があります。
私の場合、「サービス管理ツール」で「Security Center」の「スタートアップの種類」を「自動」に変更することができませんでした。
このため、レジストリで変更するにあたり、以下のサイトを参考にしました。

レジストリエディタの起動はコルタナでregeditと入力し、「管理者として実行」を選択して起動します。
次に、以下のパスでwscsvcのレジストリキーを表示します(図31)。
HKEY_LOCAL_MACHINE\SYSTEM\CurrentControlSet\Services\wscsvc
wscsvcのレジストリキーを表示すると、「DelayedAutoStart」というDWORDがあるので、それをダブルクリックします。
表示されたDWORD値の編集で、「値のデータ」を1から0に変更して「OK」ボタンをクリックします(図32)。
これで、設定は終了です。
私の場合、再起動後は以下二つに関するイベントID 10016が表示されなくなりました。
- Windows.SecurityCenter.SecurityAppBroker
- Windows.SecurityCenter.WscBrokerManager
また、Windows.SecurityCenter.WscBrokerManagerに関しては、以下のサイトではセキュリティ対策ソフトの更新で回復したという報告があります。
さらに、別のサイトでは、コンポーネントサービスのCOM+カタログファイルの破損とWindows Defender Antivirus の定義の更新が手動更新になっていたことを原因としているようです。
とりあえず、解決の糸口はありそうなので、もし気になるようであれば、セキュリティ対策ソフトやWindows Defender Antivirus の定義の更新を確認してみるのも一つかもしれません。
また、コンポーネントサービスのCOM+カタログファイルの修復には以下の記事が参考になるかもしれません。
新しい解決方法(その2)
Windows 10をバージョン1809にアップデートして以来、以下のようなメッセージが表示されるようになりました。
アプリケーション固有 のアクセス許可の設定では、CLSID
{2593F8B9-4EAF-457C-B68A-50F6B8EA6B54}
および APPID
{15C20B67-12E7-4BB6-92BB-7AFF07997402}
の COM サーバー アプリケーションに対するローカルアクティブ化のアクセス許可を、アプリケーション コンテナー 利用不可 SID (利用不可) で実行中のアドレス LocalHost (LRPC 使用) のユーザー ****\**** SID (S-1-5-21-****-****-****-****) に与えることはできません。このセキュリティ アクセス許可は、コンポーネント サービス管理ツールを使って変更できます。
イベントID 10016に関しては、Windowsの問題であり、Microsoft自体はレジストリの修正などによる解決を勧めていません。
そして、以下のサイトでは、興味深い内容が書かれていました。
Windowsの起動時に発生しているDistributedCOM関係のものは、基本的にサービスの起動タイミングやログインタイミングによる不具合なので、ストレージへのアクセスが緩慢になってシステムが安定して状態でWindowsにログインすれば、ログイン時のリトライで問題がない状態になっていることが多く、無害なことが多い。
確かに、最近、紹介した新しい方法(その1)ではサービスの開始を変更することでいくつかのイベントID 10016が解消されています。
また、Windowsが強制終了されて何回か再起動を繰り返していると、特に対策を講じたわけでもないのに安定して動作するようになりました。
ただ、さすがに毎日のようにWindows が安定動作するまで強制終了を繰り返すのを無害とは思えなくなってきました。
そこで、Windowsの安定動作までの強制終了がこのイベントID 10016に起因するかどうかは分かりませんが、今回のイベントID 10016について調べたところ、解決方法が分かったので紹介しておきます。
今回の場合のAPPIDとCLSIDは以下の通りです。
| CLSID | APPID | アプリケーション名 |
| 2593F8B9-4EAF-457C-B68A-50F6B8EA6B54 | 15C20B67-12E7-4BB6-92BB-7AFF07997402 | RuntimeBroker |
解決方法に関しては、以下のサイトを参考にしました。
基本的に、レジストリエディタで、APPID:15C20B67-12E7-4BB6-92BB-7AFF07997402のレジストリキーのセキュリティを操作することは変わりません。
そして、コンポーネントサービスで該当するアプリケーション ID(APPID)のセキュリティの設定を変更するのも変わりません。
ただし、今までと決定的に異なる手順が3つあります。
- CLSIDにも同様にレジストリキーのセキュリティを操作する。
- APPID・CLSIDともにレジストリーのアクセス許可でチェックしたフルコントロールを解除しない。
- APPID・CLSIDともに「Administrators」から「TrustedInstaller」へ戻さない。
まず、APPIDの時と同様にレジストリエディタで以下のレジストリキーを検索します。
コンピューター\HKEY_CLASSES_ROOT\CLSID\{2593f8b9-4eaf-457c-b68a-50f6b8ea6b54}
次に、セキュリティの詳細設定で、APPIDの時と同様に「所有者」を「TrustedInstaller」から「Administrators」に変更します。
また、APPIDではコンポーネント サービスのグレーアウトを解除するためにアクセス許可エントリで「Administrators」の「フルコントロール」を設定していました。
そして、一通りの設定が終わった後に「フルコントロール」の設定を解除していました。
どうも、今回の場合、APPIDとCLSIDのフルコントロールの設定をそのままにしておくとイベントID 10016が表示されなくなるようです。
また、試しに、APPIDとCLSIDのレジストリキーを「Administrators」から「TrustedInstaller」へ戻したところ、イベントID 10016が表示されるようになりました。
今までの手順は、コンポーネント サービスでAPPIDと一致するアプリケーションIDのセキュリティを操作するために必要でした。
しかし、CLSIDの設定が何のために必要かはよく分かりません。
もし、APPIDの設定を行ってもイベントID 10016が表示される場合は、APPIDとCLSIDの「フルコントロール」の設定を解除せず、APPIDとCLSIDのレジストリキーを「TrustedInstaller」から「Administrators」に変更してみると良いかもしれません。
ただし、実行する場合は、あくまでも自己責任でお願いします。
新しい解決方法(その3)
コメントで狼犬種さんからの情報提供で判明した方法です。
従来の解決方法では、「4.コンポーネントサービスの設定変更」の手順で、「起動とアクティブ化のアクセス許可」の「グループ名またはユーザー名」に「SYSTEM」(図26の赤枠)を追加していました。
従来の解決方法とは、新しい解決方法(その1)と新しい解決方法(その2)ではないので、注意してください。
そして、今回の方法では「Users」を追加します。
今回設定したAPPIDは15C20B67-12E7-4BB6-92BB-7AFF07997402で、Windows 10 1903でのアプリケーション名はPerAppRuntimeBrokerです。
| CLSID | APPID | アプリケーション名 |
| 2593F8B9-4EAF-457C-B68A-50F6B8EA6B54 | 15C20B67-12E7-4BB6-92BB-7AFF07997402 | PerAppRuntimeBroker |
私の方で試したことは、「SYSTEM」と「Users」を追加、あるいは「Users」のみを追加です。
「Users」のみを追加してもイベントID1106が出力されなくなったことから、「Users」を追加すれば良いようです。
時間差でイベントID1106が表示される場合があるのですが、この方法では今のところ表示されることがありませんでした。
このような方法が海外サイトでも紹介されているか調べたのですが、私の方では見つけることが出来ませんでした。
現時点では、この設定を行ったことでどのような結果が生じるかは不明です。
このため、この設定を行ったことで発生した如何なる不具合にも責任は持てません。
実行する場合は、あくまでも自己責任でお願いします。
解決できない10016に関して
最近、以前まで解決できていたイベントID 10016がログに記録されるようになりました。
例えば、この記事でも紹介したRuntimeBrokerは、上記の設定を行ってもログに記録されます。
この件について調べてみると、以下のMicrosoftのサイトを見つけました。
RuntimeBroker以外にもいくつかあるようなので、以下の表にまとめておきます。
RuntimeBroker以外には今のところ遭遇していないので、アプリケーション名は不明です。
| CLSID | APPID | アプリケーション名 |
| D63B10C5-BB46-4990-A94F-E40B9D520160 | 9CA88EE3-ACB7-47C8-AFC4-AB702511C276 | RuntimeBroker |
| 260EB9DE-5CBE-4BFF-A99A-3710AF55BF1E | 260EB9DE-5CBE-4BFF-A99A-3710AF55BF1E | 不明 |
| 6B3B8D23-FA8D-40B9-8DBD-B950333E2C52 | 4839DDB7-58C2-48F5-8283-E1D1807D0D7D | 不明 |
| C2F03A33-21F5-47FA-B4BB-156362A2F239 | 316CDED5-E4AE-4B15-9113-7055D84DCC97 | Immersive Shell |
これらのCLSIDあるいはAPPIDに関して、上記サイトではフィルターを作成する回避策も紹介されています。
しかし、ここまでして表示を消す必要があるかは、疑問です。
また、別の回避策として、この記事でも紹介しているDCOM コンポーネントのアクセス許可を変更する方法もありますが、Microsoftはお勧めしていません。
上記のIDに関しては仕様なので、無視して良いと思います。
また、Windows 10をバージョン1803に更新してから以下のCLSIDあるいはAPPIDが記録されるようになったようです。
| CLSID | APPID | アプリケーション名 |
| 8BC3F05E-D86B-11D0-A075-00C04FB68820 | 8BC3F05E-D86B-11D0-A075-00C04FB68820 | Windows Management and Instrumentation |
Windows Management and Instrumentationに関しては、現在、調査中ですが、今のところはどうしようもないようです。
最後に
今回、PCの動作が遅くなったときに「コンピューターの管理」で「イベントビューアー」のログを確認してみると、イベントID 11と153が頻繁に記録されていました。
また、そのエラーが生じている前後にイベントID 10016が記録されていることに気付きました。
イベントID 11と153がイベントID 10016とどのような因果関係があるかは分かりませんが、11と153はハードウェア的なエラーで、10016はソフトウェア的なエラーだったので、先に解決できそうな10016の問題から解消することにしてみました。
10016を吐き出すアプリケーションは、Runtime Brokerと”F72671A9-012C-4725-9D2F-2A4D32D65169″の二つでした。
Runtime Brokerの10016の解決方法はいくつかのサイトで紹介されていましたが、”F72671A9-012C-4725-9D2F-2A4D32D65169″の10016の解決方法は以下のサイトを参考にしました。
ただ、基本的な手順は、この記事や他の参考サイトと一緒だと思います。
一応、参考サイトを基に10016を吐き出すアプリケーションのアクセス許可を設定変更すると、10016は出力されなくなりました。
また、11と153については、SATAのケーブルを交換することで解決したというサイトもあるので、今後も出るようであればそれも検討してみたいと思います。
Runtime Brokerの問題については、10016だけでなく、その他の設定も必要そうです。
今回の設定を行っても何かRuntime Brokerに関する問題が出るようであれば、上記のサイトを基に修正する必要がありそうです。
Windows 10は何かと問題が多いOSのようですね…。

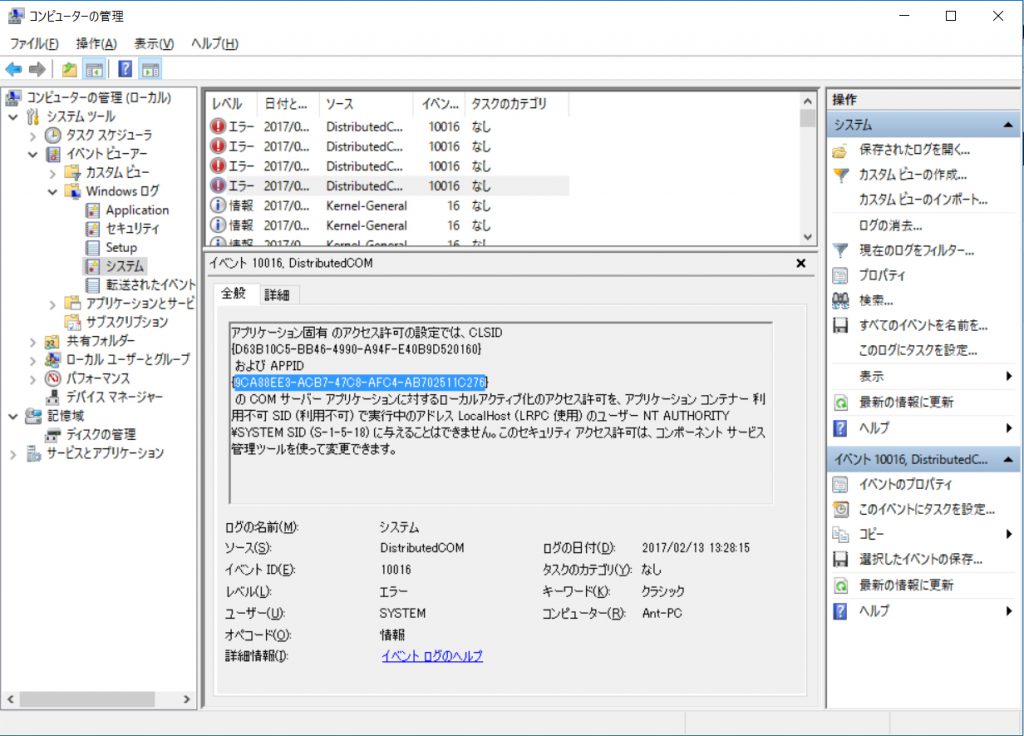
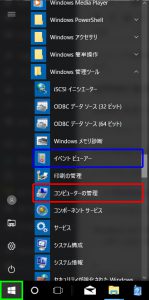
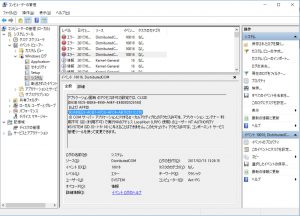
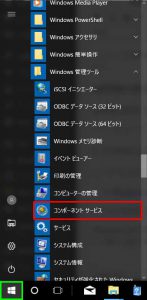
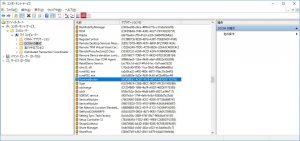
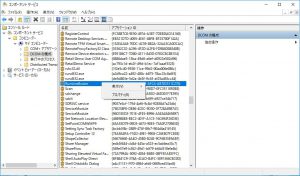
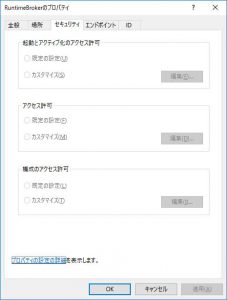
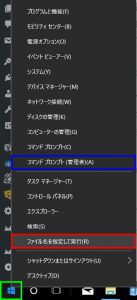
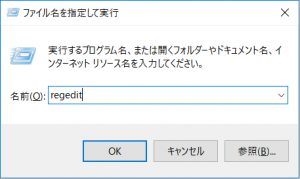
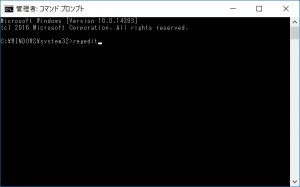
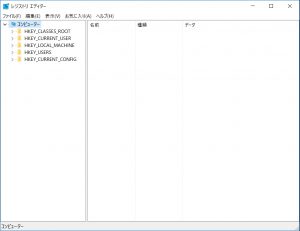
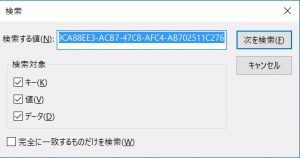
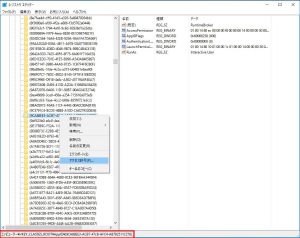
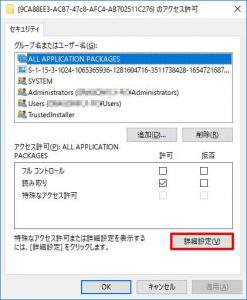
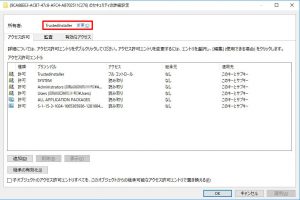
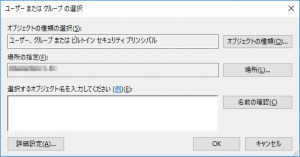
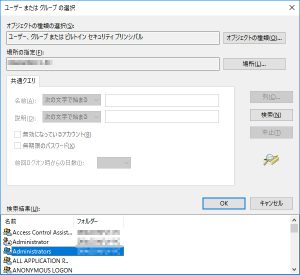
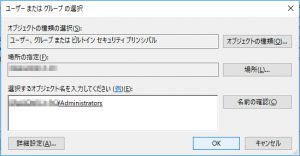
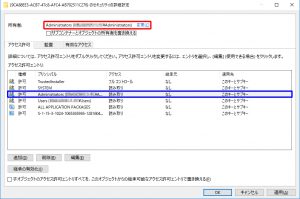
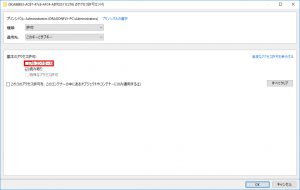
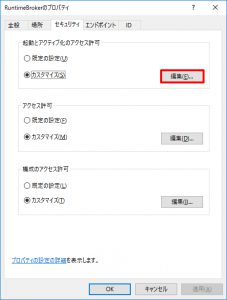
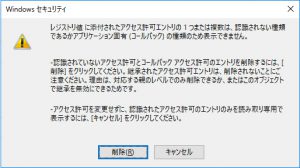
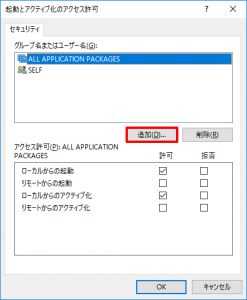
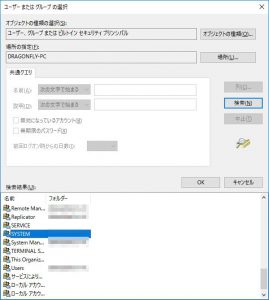
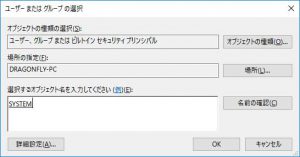
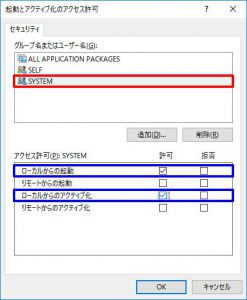
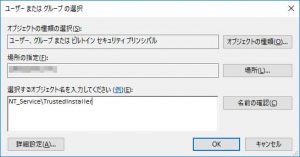
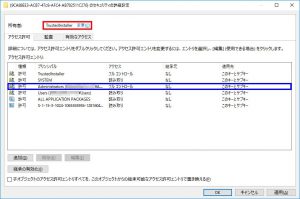
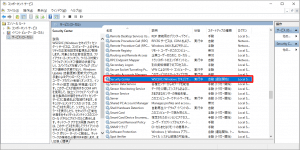
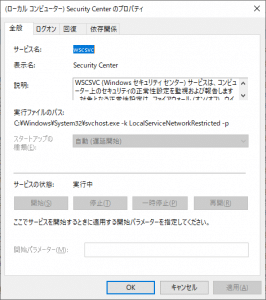
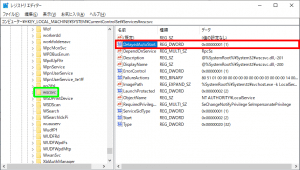
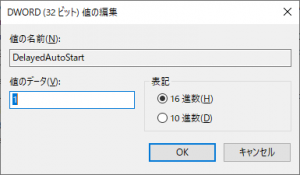


コメント
丁寧な解説ありがとうございます。
うちのは正体不明のアプリケーションですが、ここしばらくずうっと10016が出ていました。
この操作、込み入ってますね、助かりました。
とりあえず設定はできました。
コメント、有り難うございます。
私もこの問題に遭遇した際、手順が良く分からなかったので、自分が理解できるようにこの記事を書きました。
お役に立てたなら、何よりです。
解説ありがとうございます。
7年前のLTPCの延命にSSD化を試みて、調子に乗っていたら10016エラーが大量発生していることに気づいてしまいました。途方に暮れているところだったので、泣きそうなくらい嬉しいです。
コメント、有り難うございます。
私も古いPCの延命でハードディスクのSSD化を行った際に、このエラーに遭遇しました。
この記事がお役に立てたなら、良かったです。
丁寧な解説ありがとうございます。
質問なのですが、
コンポーネントサービスの設定変更の項目で、「起動とアクティブ化のアクセス許可」の編集を行うと、windowsセキュリティが 「レジストリ値に添付されたアクセス許可エントリの1つまたは複数は、認識されない種類であるため表示できません。」と出てきてしまいます。
そのまま進むと、グループ名またはユーザー名の欄に
S-1-15-3-1024-2405443489-874036122-4286035555-1823921565-1746547431-2453885448-3625952902-991631256
という項目が主さんとは違い表示されています。
そして、追加の項目がグレーになっており追加のコマンドを使用することができません。
こういった場合はどうすればよいでしょうか。
また、ここにくるまでに変更した箇所はそのままでも大丈夫ですか?
恐らく、S-1-15-3-1024-2405443489-874036122-4286035555-1823921565-1746547431-2453885448-3625952902-991631256に関して、以下のサイトが参考になると思います。
https://social.technet.microsoft.com/Forums/Azure/ja-JP/3e7d85e3-d0e1-4e79-8141-0bbf8faf3644/windows-10-anniversary-update-the-case-of-the-mysterious-account-sid-causing-the-flood-of-dcom?forum=win10itprosetup
この記事は、私自身の備忘録で、他の記事を元にまとめたものです。
このため、taketsuuさんが変更した箇所をどうすれば良いかは、専門ではないので大変申し訳ありませんが、お答えしかねます。
丁寧な対応ありがとうございます。
非常に参考になりました、ありがとうございました。
これからも頑張ってください!
返信、有り難うございます。
紹介した記事が少しでもお役に立ったなら、幸いです。
紹介されているイベントID:10016のエラー修復方法ですが
SYSTEMを追加してもエラーがイベントビューアーに出たため
更にUSERというのを追加してみた所、エラーが出なくなりました
これは各々の環境によるものでしょうが、私の環境ではこれで直りました
ご参考まで
貴重な情報、有り難うございます。
もし覚えていたらで構いませんので、CLSIDかAPPIDを教えていただけたら、幸いです。
どうぞ宜しくお願い致します。
私が覚えているのはAPPIDになりますが、アプリケーションID:{15c20b67-12e7-4bb6-92bb-7aff07997402} のAPPIDになります
またこのAPPIDのアプリケーション名は、RuntimeBroker という名前でした
お忙しい中、お答えしていただき、有り難うございます。
Windows 10をバージョン1903にアップデートした後でしたが、APPID{15C20B67-12E7-4BB6-92BB-7AFF07997402}でイベントID:10016が出力されているのを確認しました。
1903ではアプリケーション名が PerAppRuntimeBroker に変更されていました。
そこで、早速、以下の三つを試しました。
1.「SYSTEM」のみを追加する方法
2.「SYSTEM」と「User」を追加する方法
3.「USER」のみを追加する方法
結論としては、2と3で10016が出力されなくなり、どうやら「USER」で出力されなくなるようです。
このイベントID10016はサービスのタイミングに不具合が生じると発生するようです。
設定変更から30分以上経過しても発生していないので、しばらくこのままで様子を見てみたいと思います。
貴重な情報、本当に有り難うございました。
丁寧に説明されていて非常にわかりやすくて助かりました
ログもはかなくなりました
コメント、有り難うございます。
この記事が少しでもお役に立てたなら幸いです。
2週間ほど前にWindows10のアップデートを実施したところ起動に2分ほど
かかるようになり、イベントログを確認したら{15C20B67-・・・}で
時間がかかっていることがわかりました。
ただ、それをどう解決すればいいのかがわからず途方に暮れていたところ、
こちらのHPに行き着き無事に解決することが出来ました!
大変有用な情報をありがとうございます。
ちなみに、新しい解決方法(その3)で解決しました。
まだ10016のエラーが少なからず掃き出されていますが、
Windowsの起動は大幅に改善されたのでひとまず様子を見てみます。
やっと2週間の悪夢から開放された・・・。
コメント、有り難うございます。
また、どの方法で解決できたかが書かれており、助かります。
この記事がお役に立てたなら幸いです。